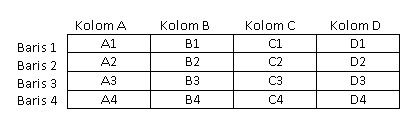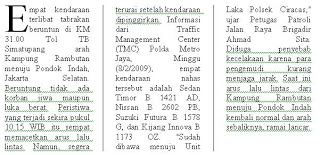Semangat adalah kunci sukses
Selasa, 22 Oktober 2013
Sabtu, 01 Desember 2012
membuat dokumen ms.word
. Membuat Dokumen Baru
Jika Microsoft Word
diaktifkan maka secara default akan menampilkan sebuah dokumen kosong
yang siap untuk digunakan dan tinggal mengetik saja. Berikut cara untuk
membuat dokumen baru.
- Klik Office Button
- Klik New
- Pada kotak dialog New Document yang muncul, pilih Blank Document > Create
- New Document siap untuk digunakan
 |
| kotak tampilan dialog New Document |
2. Menentukan Ukuran Kertas dan Mengatur Margin
Saat
pertama kali membuat dokumen, biasanya yang dilakukan pertama kali
adalah menentukan ukuran kertas serta menentukan batas pengetikan (margin). Pengaturan ini dilakukan dengan menggunakan menu page layout. Ikuti langkah-langkah untuk menentukan kertas dan mengatur margin berikut ini.
- Pada Ribbon Menu pilih Page Layout
- Pilih toolbars Size untuk menentukan ukuran kertas yang akan digunakan
 |
| kotak tampilan untuk menentukan ukuran kertas |
- Untuk mengatur margin, pilih toolbar Margins kemudian pilih tampilan margin yang diinginkan.
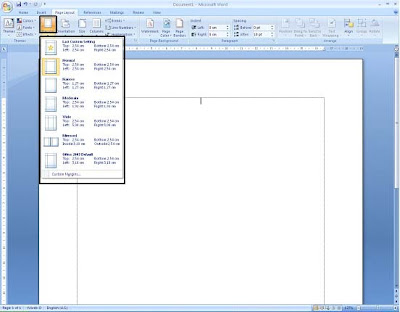 |
| kotak tampilan untuk mengatur margin |
- Sedangkan untuk menentukan ukuran kertas dan mengatur margin secara manuap pada toolbar Margins klik Custom Margins.. kotak dialog Page Setup akan tampil.
- Pada kotak dialog yang akan muncul, tentukan batas margin, sesuai dengan dokumen yang akan dibuat serta klik Orientation untuk menentukan orientasi kertas dokumen tersebut akan ditampilkan berdiri (Portrait)(Landscape).atau tidur
 |
| kotak tampilan untuk mengatur Margin dan Orientation |
- Pilih Paper untuk menentukan ukuran kertas yang akan digunakan dengan mengklik kotak Paper Size.
Pembuatan Tabel
Meskipun Ms. Word tidak didesain untuk mengolah angka, setidaknya Word juga mampu mengolah perhitungan rumus sederhana.
Data pada tabel bisa terdiri dari angka dan teks, untuk itu Anda perlu memahami cara membaca kolom dan baris pada tabel untuk mempermudah menggunakan formula, yaitu setiap tabel yang dibuat pada Word.
Setiap kotak pada tabel akan menjadi sel seperti pada lembar kerja Excel, yang merupakan gabungan dari kolom (A, B, C, dst) dan baris (1,2, 3, dst).
Untuk kolom pertama (A) dan baris 1 disebut sel A1, kolom kedua (B) dan baris 2 disebut sel B2, dan seterusnya
Data pada tabel bisa terdiri dari angka dan teks, untuk itu Anda perlu memahami cara membaca kolom dan baris pada tabel untuk mempermudah menggunakan formula, yaitu setiap tabel yang dibuat pada Word.
Setiap kotak pada tabel akan menjadi sel seperti pada lembar kerja Excel, yang merupakan gabungan dari kolom (A, B, C, dst) dan baris (1,2, 3, dst).
Untuk kolom pertama (A) dan baris 1 disebut sel A1, kolom kedua (B) dan baris 2 disebut sel B2, dan seterusnya
Penggunaan kolom
- Pada popup menu yang muncul anda akan diberikan beberapa pilihan:
- One: membuat bentuk tulisan 1 kolom (seperti ketikan biasa)
- Two : membuat tulisan menjadi 2 kolom yang sama besar lebarnya
- Three : membuat tulisan menjadi 3 kolom tulisan yang sama besar lebarnya
- Left : membuat tulisan menjadi 2 kolom, kolom sebelah kiri lebih kecil dari kolom sebelah kanan.
- Right: membuat tulisan menjadi 2 kolom, kolom sebelah kanan lebih kecil dari kolom sebelah kiri.
- More columns : menampilkan pilihan lain untuk pembuatan kolom lebih lanjut.
- Buat ketikan atau tulisan anda terlebih dahulu.
- Selanjutnya blok teks atau tulisan yang akan dibuat menjadi kolom
- Pilih menu ribbon Page Layout
- Klik tombol Columns.
Penggunaan numbering
Bullet and Numbering merupakan salah satu fitur pada microsoft word yang
ditujukan untuk mempermudah dalam penomoran otomatis. Menurut saya
fasilitas ini akan sangat memudahkan bagi pengguna yang ingin membuat
data yang membutuhkan nomor urutan, setelah mengetik pengguna tinggal
tekan tombol enter maka akan muncul nomor dibawahnya sesuai dengan
urutan di atasnya. Tapi untuk bisa menggunakan fasilitas bullet
numbering secara maksimal kamu harus memahami beberapa parameternya.
Agar lebih jelas, kita coba membuat data dengan menggunakan fasilitas
bullet. ikuti petunjuk di bawah ini ya.
Header and footer
To use Print Preview in Excel, you must have a printer installed on your computer.
Headers and Footers Locations
These standard options include the sheet name, date, time, page number, and file name.
There is also an option for creating your own custom headers or footers that can include text, graphics, or other spreadsheet
data.
How to add headers and footers to a worksheet in Excel 2003:
- A header or footer can contain up to three pieces of information. This information can appear in three locations on the page.
- For headers, the locations are the top left corner, the top center, and the top right corner of the page.
- For footers, the locations are the bottom left corner, the bottom center, and the bottom right corner of the page.
- Excel has several preset headers and footers that you can use.
How to add headers and footers to a worksheet in Excel 2003:
- Choose File > Page Setup from the menu to open the Page Setup dialog box.
- Select the Header-Footer tab.
- Select from the preset or custom header - footer options.
- Create the header or footer.
- Preview in Print Preview.
Question: What are Excel Headers and Footers?
Answer: In
Microsoft Excel, headers and footers are lines of text that print at
the top (header) and bottom (footer) of each page in the
spreadsheet.
They contain descriptive text such as titles, dates, and/or page
numbers. They are used to add information to a spreadsheet that is being
printed.
Kegunaan Footnote
Icon Perintah pada Group Footnotes
Umumnya, semua icon perintah yang terdapat di group Footnotes ini pengelolaan referensi tulisan. Group ini memiliki flyout di bagian kanan-bawahnya yang berisi properti lebih detail seputar referensi dokumen. Group ini terdiri dari 4 icon perintah: (1) Insert Footnote, (2) Insert Endnote, (3) Next Footnote, dan (4) Show Notes.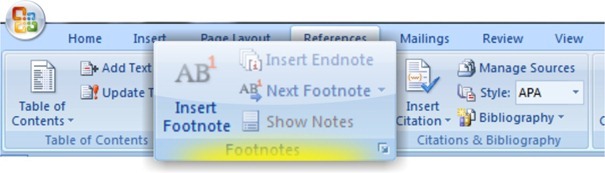
Insert Footnote digunakan untuk menyisipkan catatan kaki (rujukan yang berada di bagian bawah halaman atau footer). Suatu istilah kadang merasa perlu untuk dijelaskan lebih detail untuk memunculkan pemahaman yang konkrit, namun tidak mungkin dijelasakan dalam paragraf bahasan. Bila dipaksa akan memutus alur bahasan itu sendiri. Sebagai alternatif, Anda menyisipkan catatan kaki untuk menjelaskan lebih detail tentang istilah yang dipakai. Aktifkan kursor di sebelah kanan kata yang dimaksud, lalu klik icon ini, maka sistem akan membawa kursor ke bagian bawah halaman dan mempersilahkan Anda menulis catatan kaki.
Berbeda dengan Footnote, Endnote digunakan untuk menyisipkan catatan di akhir bab. Namun demikian, cara penggunaannya sama, bila perintah Endnote diklik, sistem akan membawa Anda pada akhir bab dan mempersihakan Anda untuk menuliskan catatan mengenai kata tertentu sesuai yang ditunjuk oleh kursor.
Sedangkan Next Footnote berfungsi untuk memantau footnote dan endnote. Icon ini memiliki down arrow. Bila diklik, akan muncul flyout yang berisi menu seputar pemantauan footnote dan end note yang terdapat di seluruh file dokumen aktif.
Icon Show Notes digunakan untuk memperlihatkan lokasi catatan, baik footnote maupun endnote. Bila Anda mengaktifkan perintah ini, maka sitem akan menampilkan letak catatan dari halaman dokumen yang sedang aktif. Untuk menonaktifkan tampilan tersebut, klik sekali lagi icon perintah Show Notes tersebut.
Langganan:
Postingan (Atom)