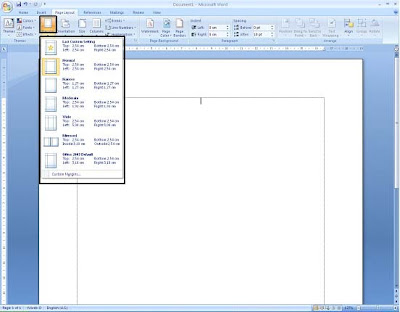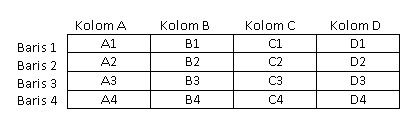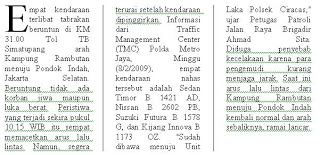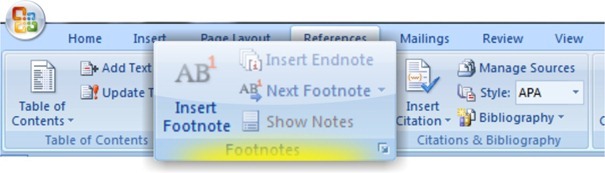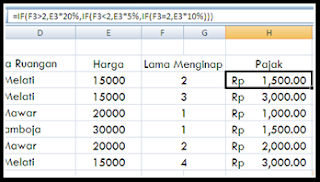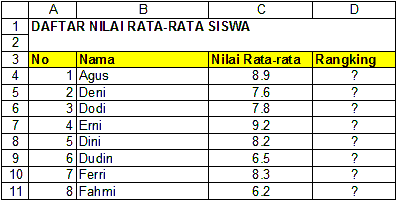Bagian dalam lembar kerja microsoft excel
Beberapa
bagian yang ada dalam lembar kerja microsoft office excel tidak jauh
berbeda dengan program aplikasi office yang lain. Bagian-bagian tersebut
meliputi : Titlebar, menubar, toolbar standar, toolbar formating,
toolbar drawing, scrollbar vertikal, scrollbar horisontal, dll.Untuk
dapat lebih memahai beberapa bagian tersebut maka perhatikan gambar dan
beberapa keterangan dibawah ini.
Keterangan :
1. Lembar kerja
Dalam microsoft excel lembar kerja disebut juga worksheet dimana dalam lembar kerja tersebut terdiri atas baris dan kolom. Baris dalam lembar kerja tersebut dimulai dari angka 1 sampai dengan 65.536 baris dan kolom berjumlah 256 kolom yang dimulai dengan nama A, B, C, D, E hingga kolom IV. Sedangkan perpotongan antara baris dan kolom disebut sel.
Setiap sel dalam lebar kerja ini memiliki nama/alamat yang berbeda
dilihat dari nama kolom dan nomor baris yang berpotongan. misalkan sel
A1, artinya A itu menunjukan nama kolom A dan angka 1 menunjukan baris
ke-1 dalam lembar kerja tersebut.
Secara defaul lembar kerja
mikrosoft excel 2003 terdiri atas 3 sheet, yaitu Sheet1, Sheet2, dan
Sheet3. Sheet tersebut dapat kita tambah atau kita hapus sesuai
kebutuhan kita.
Gambaran bagian-bagian dalam lembar kerja microsoft excel dapat dilihat seperti tampilan gambardi bawah ini :
2. Title bar
adalah baris yang menunjukan judul atau nama file microsoft excel yang sedang aktif.
3. Menu bar
adalah deretan kata kunci yang berisi perintah-perintah dan dikelompokkan sesuai fungsi serta kegunaannya.
4. Toolbar standar
adalah berisi dereta gambar ikon sebagai tombol percepatan alternatif untuk perintah-perintah standar.
5. Toolbar Formating
adalah berisi dereta gambar ikon sebagai tombol percepatan alternatif untuk perintah-perintah pemformatan.
6. Toolbar drawing
adalah berisi dereta gambar ikon sebagai tombol percepatan alternatif untuk perintah-perintah drawing.
7. Name box
adalah kotak yang menunjukkan posisi pointer berada pada sel/range yang sedang aktif.
8. Sel
adalah perpotongan antara baris dengan kolom.
9. Scrollbar vertikal a
dalah tombol yang berfungsi untuk menggulung lembar kerja ke atas atau ke bawah secara vertikal.
10. Scrollbar horisontal
adalah tombol yang berfungsi untuk menggulung lembar kerja ke kana atau ke kiri secara horisontal.
11. Formula bar
adalah tempat dimana kita dapat memasukkan berbagai teks atau formula dama sebuah sel.
12. Lembar kerja
adalah tempat dimana kita melakukan pengolahan data.